Editing with Emacs
authors:
table of contents
Emacs in tilde.club §
Emacs is a text-editor that is very capable, but also can be confusing to new users, so here’s a basic guide to working with Emacs.
Opening Emacs §
You can open Emacs by typing emacs in the shell. This
then opens Emacs :D.
Basic Elements of the Screen/Terminology §
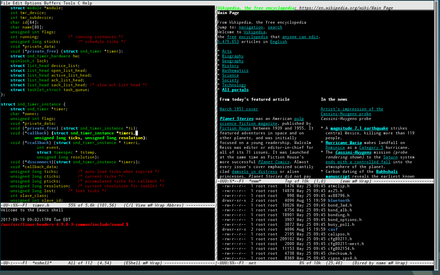
When first starting Emacs, there are a few elements of the screen that you should know:
Buffer §
A “Buffer” is basically a container that holds the contents of whatever file you’re editing.
“Buffers in Emacs editing are objects that have distinct names and hold text that can be edited.”
Window §
Unlike what Microsoft Windows and other common-place OS’ consider “windows”, a window in Emacs is more like a window “pane”, as where a buffer contains content, a window contains a buffer.
“In Emacs terminology, a”window” is a container in which a buffer is displayed. This may be confusing at first; if so, think “pane” whenever you see “window” in an Emacs context until you get used to it.”
Modeline §
The Modeline is the strip of details towards the bottom of an instance in Emacs. This shows the file/buffer name, file type, any active modes/extensions, line and column numbers, and more.
Mini-Buffer §
The Mini-Buffer is the small area under the Modeline. It acts as a prompt, telling you when you’ve hit the beginning/ending of a buffer, allowing/alerting you to type/confirm commands, and more.
Menu Bar §
The Menu Bar is the series of drop-down menus at the top of an Emacs instance. It gives all the available commands in the current buffer, and shows their corresponding key-bindings.
Emacs Command Key §
Emacs has some weird, complex commands, that may not make sense to new users. While this tutorial will mostly be based around using the drop-down menus, it’s still good to know how to read command’s key-bindings, as using them is the more effective/productive route.
C-means the Control/Ctrl keyM-means the Meta key- While not common on modern hardware, the Meta key can be typed by using either the Escape/ESC key, or the Alt key in some cases
Key-bindings in Emacs are typically longer than normal key-bindings
used outside of Emacs, usually being a combination of what would be two
“normal” key-bindings. For example; to exit Emacs, you can type
C-x C-c. That means you press both of these key-bindings in
series to complete the Emacs key-binding of exiting Emacs. It’s somewhat
weird, but is easy to adjust to after using it for a while.
Interactive Learning §
The best way to begin learning, is the interactive way. GNU Emacs has
a built-in command that is specifically to learning the basic of GNU
Emacs. To access it, you can press C-h t, or execute the
GNU Emacs command named help-with-tutorial (pressing
M-x help-with-tutorial).
To close the tutorial, use C-x k to kill the buffer.
Navigating Emacs with the Drop-Down Menus §
The way you accsess the drop-downs are by pressing the
F10 key, then using the arrow keys to navigate through the
menus. You can press the F10 key again to exit the menus,
or the global “quit” command, C-g. As easy as these menus
are, I reccommend slowly learning the key-bindings, as they make it
faster and easier to navigate through Emacs as a whole. On that note,
I will be putting each commands corresponding key-binding next to
their respective section title.
Switching Buffers (C-x b) §
When you start Emacs using emacs in the shell, you’ll be
greeted with a welcome screen, along with two other buffers titled
*scratch* and Messages. You can switch between
these buffers by going to the Buffers drop-down and selecting which
buffer to go to.
Visting a New File (C-x C-f) §
To visit a new or existing file, simply go to the File menu and select “Visit New File”. You may also select “Open file…”, however this does the same thing as “Visit New File”, just without the ability to create a new file.
Save and Save As (C-x C-s, C-x C-w) §
To save the current buffer, select “Save” from the File menu. If you need to save the buffer as something else, you can select “Save As”, which is also in the File menu.
Killing a Buffer (C-x k) §
Whenever you are finished working on a file, and no longer need the buffer, you can kill the current buffer by selecting “Close” from the File menu.
Cut, Copy, Paste (C-w, M-w, C-y) §
Cut, Copy, and Paste are all available in the Edit menu.
Emacs is Self-Documented §
GNU Emacs is a very big program, and to master it, it takes a lot of time. GNU Emacs is an LISP environment, where you can grow a lot. Which makes learning GNU Emacs, a great investment of time; because you can do basically everything, related to text, and, with time, you will master GNU Emacs flexibility. Which means you will be able to do anything with GNU Emacs.
But you don’t need to know everything that GNU Emacs has to offer (is there anyone that does know?)…. The most important thing to know, is how to seek for help. And GNU Emacs is there to help you.
To access the main help menu of GNU Emacs, you press
C-h C-h. This will open a new buffer, where you can
interact. In this buffer, there is, for example, ” b Show all
keybindings” entry. This means that if you now press “b” it will show
all the keybindings of the buffer.
And, if you are in any other buffer, and want to know all the
keybindings quickly, you may, instead, press C-h b (mind
that this “b”, after the C-h, has the same effect as
pressing “b” in the main menu help). C-h in GNU Emacs,
means exactly, I want help. Then follow it with a keystroke that say the
type of help you want.
Common Help Keybindings §
C-h t (help-with-tutorial) §
Select the Emacs learn-by-doing tutorial.
C-h k (describe-key) §
Display documentation of the function invoked by a key sequence.
C-h f (describe-function) §
Display the full documentation of function.
C-h v (describe-variable) §
Display the full documentation of variable.
C-h a (apropos-command) §
Show commands that match a certain pattern.
C-h m (describe-mode) §
Display documentation of current major mode and minor modes.
C-h i (info) §
Enter Info, the documentation browser. It shows a complete documentation of your installed operating system’s commands.